Mozilla Thunderbird is een opensource-e-mailclient ontwikkeld door het Mozilla-project. Hieronder instructies om Thunderbird in te stellen voor RU MS365 mail en voor Science mail.
Thunderbird instellen voor RU MS365 mail.
De RU MS365 instructies noemen Thunderbird niet, maar er is wel een door het MS365-project gemaakte handleiding.
Thunderbird instellen voor Science Email.
Let op: Bij een zelf geïnstalleerde PC moet u bij het installeren van
Thunderbird aan het eind Launch Mozilla Thunderbird now uitvinken en
klik op Finish.
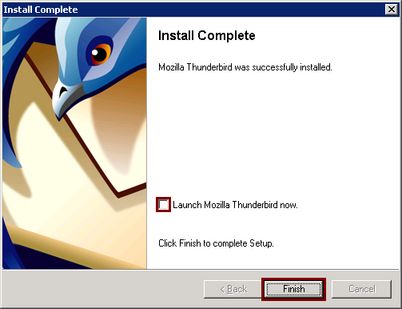
Profiel aanmaken
Let Op! Heeft u al eerder Thunderbird geïnstalleerd of opgestart, zonder eerst een profiel aan te maken, lees dan eerst Thunderbird#Thunderbird_opgestart_zonder_eerst_een_profiel_aan_te_maken
Start de profiel manager op, ga naar Start -> 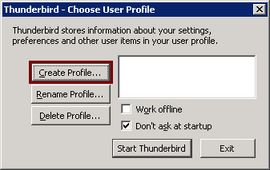
Manager.
En klik op Create Profile…. 
Klik op Next. Vul bij Enter new profile 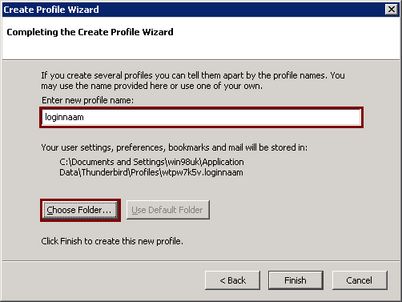
het invulveld maar niet leeg is).
Klik op Choose Folder… om een map aan te maken 
“Local Folders” gebruikt worden ook mail) in bewaard
gaat worden. Selecteer de home directory (U: schijf)
onder My Computer
Klik op Make New Folder, en geef deze een naam, 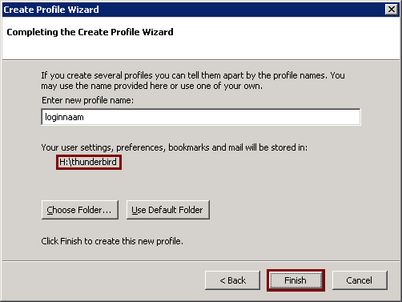
preferences, bookmarks and mail will be stored in:
iets staat als U:\thunderbird of de door u
gekozen nieuwe directory op de U: schijf. Klik op
Finish, er is nu een profiel aangemaakt.
Thunderbird voor de 1e keer starten
Start Thunderbird door op de profielnaam te
dubbelklikken. In het vervolg kan thunderbird ook
via het dektop icoon gestart worden. Het 1e keer
starten van Thunderbird kan enkele minuten
duren, heb geduld - dit duurt alleen de 1e keer
zo lang.
Account Wizard doorlopen
Thunderbird start nu met de Account Wizard.
Selecteer Email account en klik op Next. Vul
bij Your Name uw naam in zoals u wilt dat andere
deze bij “Van:” of “From:” te zien krijgen. Vul bij
Email address uw email address is (of een van uw
aliassen) zoals vermeld bij de DHZ website achter:
“Email adres: / Mail address:” of een van uw aliassen
(zoals bij DHZ als “alias” vermeld).
Klik op Next. Selecteer bij Select the type of
incoming server you are using het keuzebolletje
IMAP. Vul bij Incoming Server in wat bij DHZ
staat achter: “Mail verzamelen op: / Imap/pop
mailserver:”. Vul bij Outgoing Server in:
smtp.science.ru.nl
Klik op Next Vul bij Incoming User Name in 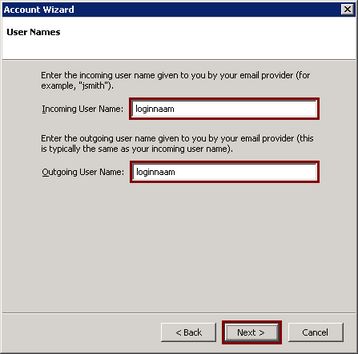
achter “Gebruikersnaam / Username”.
Klik op Next. Laat bij Account Name de 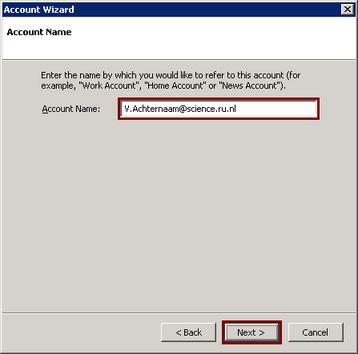
beschrijvende naam in.
Klik op Next. Controleer de samenvatting van de 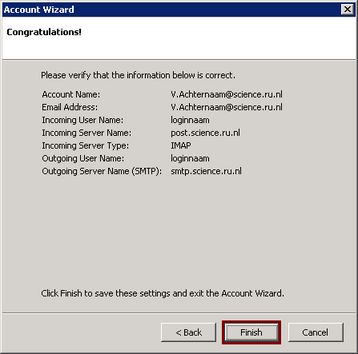
Klik op Finish. Het alert-venster
verschijnt. Dit heeft niets te maken met “Maximum
number of connections”, maar met nog niet correct
ingestelde instellingen, waardoor er nog geen
verbinding met de mailserver gemaakt kan worden. Klik
op OK.
Opties instellen
Het hoofdvenster van Thunderbird verschijnt. Ga via de
menubalk naar Tools -> Options…. Selecteer
bovenin het Options venster Composition, ga naar
het tabblad General. Veel mensen vinden het
prettiger om als ze een bericht forwarden of een
ge-forward bericht ontvangen, het door-te-sturen
bericht in de body (is de inhoud) van het bericht
staat i.p.v. als attachment.
Verander bij Forward messages via de drop-down
As Attachment in Inline. Ga naar het tabblad
Addressing. Meestal is het handiger om
emailadressen van mensen waarheen u mail stuurt
gescheiden te houden van de persoonlijke adresboek,
voor het overzicht. Verander bij Automatically add
outgoing email addresses to my via de drop-down
Personal Address Book in Collected Addresses.
Account settings instellen
Ga via de menubalk naar Tools -> Account Settings….
Verander bij Forward messages via de drop-down
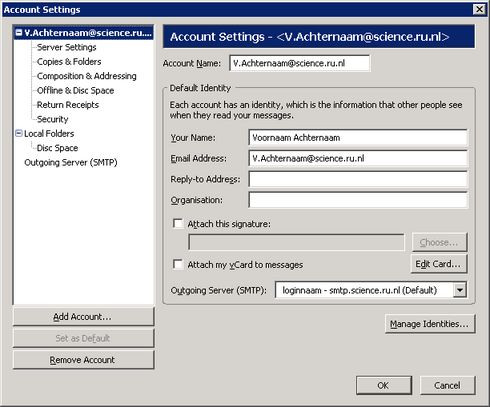
Klik op Server Settings onder het zojuist aangemaakte account. Zet in de Security Settings box het Use secure connection keuzebolletje op SSL.
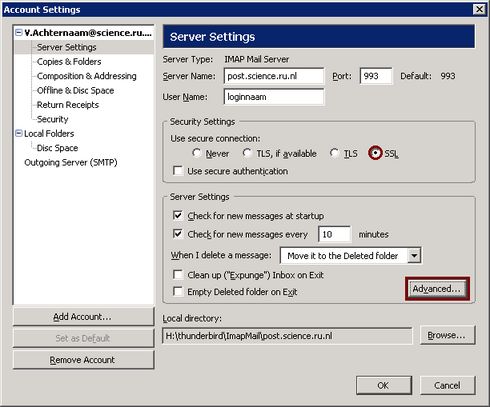
Klik op Advanced… Vink Show only subscribed folders uit. Wilt u uw mappen niet in de map inbox hebben staan vul dan INBOX. (let op de punt) bij IMAP server directory in.
Klik op OK. Klik op Copies & Folders onder het zojuist aangemaakte account.
De standaardinstellingen zijn meestal goed. Als u bijvoorbeeld al een andere Sent folder heeft, en wilt blijven gebruiken kan per item, via het Other keuzebolletje een andere folder onder uw accountnaam gekozen worden.
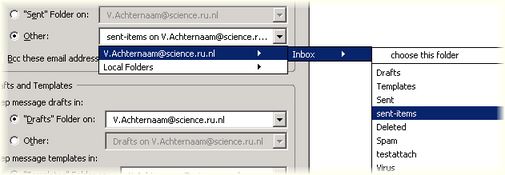
Klik op Composition & Addressingonder het zojuist aangemaakte account. Veelal is het prettiger om het antwoord op een reply boven het originele bericht te zetten. Verander hiervoor bij Automatically quote the original message when replying achter Then in de drop-down start my reply below the quote in start my reply above the quote.
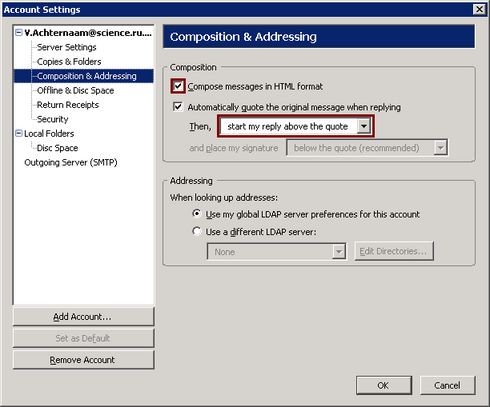
Als u emails in “platte tekst” op wilt maken, vink dan Compose messages in HTML format uit. Selecteer Outgoing Server (SMTP).
Klik op Edit…. Selecteer het
keuzebolletje bij TLS, if available.
Verander eventueel het poortnummer, bij
Port in
587, zie de
<a href="email_authsmtp" title="wikilink">{=html}Instellen van
Authenticated SMTP</a>{=html} handleiding voor uitleg hierover. Vul
eventueel een Description in. Dit kan
handig zijn als er meerdere smtp servers ingesteld worden.
Voor nieuwere versies van Tunderbird bij gebruik poort 587: Kies “connection security” “STARTTLS” en zorg dat “use secure authentication” uitgevinkt staat.
Klik het Account Settings venster met OK dicht.
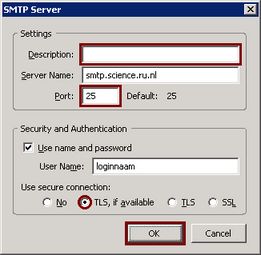
Accountinstellingen controleren.
Selecteer onder de accountnaam Inbox, en klik op Get 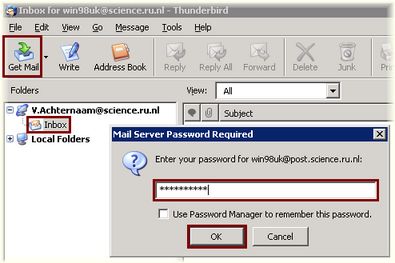
Vul waar gevraagd het wachtwoord in, en klik op OK. 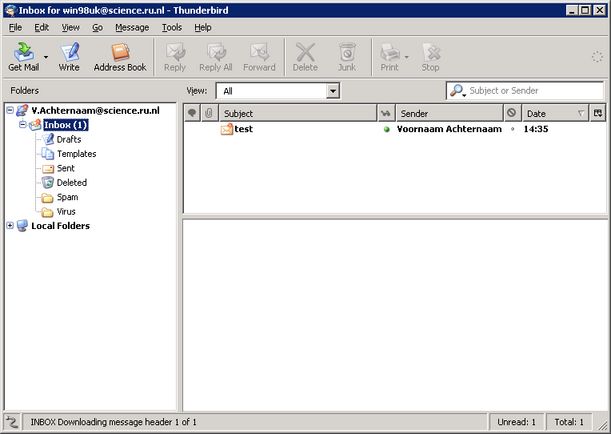
uit te vouwen. Er zouden nu ten minste 2 mappen, met de
naam “Virus” en “Spam” moeten staan. Klik op Write,
vul bij To: uw e-mailadres in, als Subject: b.v.
test. Klik nu op Send. Klik weer op Get Mail. Als
alles goed is heeft u nu het testmailtje in uw Inbox.
Thunderbird opgestart zonder eerst een profiel aan te maken
Er is nog niets gedaan in Thunderbird - alleen een keer opgestart, account wizard niet doorlopen
Als er nog niets met Thunderbird gedaan is, en u hier absoluut zeker van bent kunt u het profiel veilig verwijderen. Volg dan de volgende stappen.
Ga naar de Thunderbird profile manager 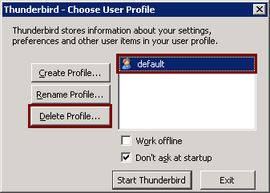
Thunderbird -> Profile Manager.
Klik op Delete Profile… Klik op 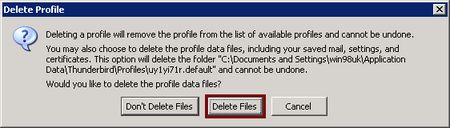
U kunt nu zonder problemen de handleiding voor het instellen van een Email account volgen.
Er zitten al gegevens in Thunderbird die behouden of verhuisd moeten worden
Als u het profiel wilt verplaatsen naar een goede locatie, volg dan de volgende stappen.
Zoek eerst het profiel op en lees de [#3
uitleg]. Verplaats de profile directory naar een
goede locatie. B.v. van C:\Documents and
Settings\loginnaam\Application
Data\Thunderbird\Profiles\uy1yi71r.default
naar U:\thunderbird.
Ga naar de Thunderbird profile manager. Klik op 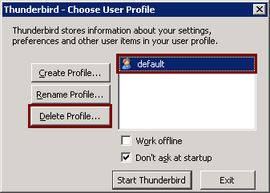
Profile Manager.
Klik op Delete Profile… Als u het
onderstaande venster krijgt, klik dan op Don’t 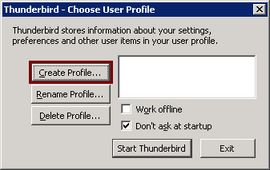
directory goed verplaatst is.
En klik op Create Profile….
Klik op Next. Vul bij Enter new profile 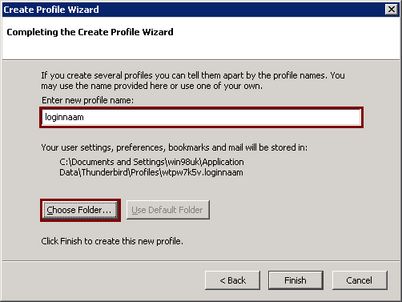
(zolang het invulveld maar niet leeg is).
Klik op Choose Folder… om de map te kiezen 
U:\thunderbird. Blader naar de map toe.
Selecteer de map, en klik vervolgens op OK. 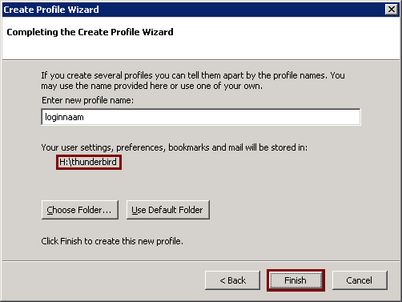
preferences, bookmarks and mail will be stored
in: de goede map geselecteerd is. Klik op
Finish.
Thunderbird starten. Start Thunderbird door op de
profielnaam te dubbelklikken. In het vervolg kan
Thunderbird ook via het dektop icoon gestart
worden.
Profielen
Er zijn 2 soorten profielen die op deze pagina genoemd worden. Dit is het Windows gebruikersprofiel en het Thunderbird profiel.
Het Windows gebruikersprofiel
Dit zijn de Windows instellingen die op een server worden gebackupt indien u een beheerde werkplek PC heeft. Het Windows gebruikersprofiel staat op de systeempartitie (meestal de C: schijf) in een subdirectory van Documents and Settings genoemd naar uw loginnaam. Zie het onderstaande voorbeeld.

Als er in deze pagina verder nog verwezen wordt naar “profiel” wordt, indien niet verder aangegeven het Thunderbird profiel bedoeld.
Het Thunderbird profiel
Dit is de verzameling instellingen en gegevens van Thunderbird opgeslagen in een directory. Gegevens die zoal hierin staan zijn contactpersonen, van welke server mail opgehaald moet worden, eventueel lokaal opgeslagen emails, enz. Een profiel wordt standaard aangemaakt in uw Windows profiel. Dit is voor thuisgebruik goed, maar uw lokale mail en instellingen worden niet ge-backupped! In het geval van een beheerde werkplek wordt dit ook op deze locatie ge-backupped - de ruimte is hier zeer beperkt. Daarom moet uw Thunderbird profiel in principe op een netwerkschijf staan die gebackupped wordt. In de verdere FAQ’s wordt ervan uitgegaan dat de ge-backupte locatie waar u uw Thunderbird profiel wilt -of- heeft opgeslagen uw homedirectory is.
Om achter de locatie te komen waar nu uw profiel opgeslagen is, doe het volgende:
Ga naar de Thunderbird profile manager, Start -> Programs 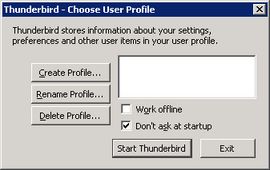
Is deze leeg, dan heeft u nog geen Thunderbird profiel.
U kunt dan zonder problemen de
handleiding voor het instellen van een Email account volgen.
De onderstaande punten hoeven dan niet doorlopen te
worden. Is er wel een profiel naam aanwezig, zoals in de
onderstaande afbeelding - sluit de profile manager door op
Exit te klikken en ga dan verder met de onderstaande
stappen.
Zorg dat verborgen bestanden zichtbaar zijn. Open My Computer op het bureaublad. Ga via het menu naar Tools - Folder Options…, selecteer het View tabblad.
Selecteer bij Hidden files and folders het keuzebolletje
Show hidden files and folders. Deze optie kan waar
teruggezet worden wanneer het bekijken / verhuizen /
verwijderen van het profiel klaar is. Klik op OK.
Bekijk het profiles.ini bestand. Ga naar uw “Windows
gebruikersprofiel directory”, Application Data en
vervolgens Thunderbird. B.v. “C:\Documents and
Settings\loginnaam\Application Data\Thunderbird”. In
deze directory staat een profiles.ini. Dit bestand
verwijst naar de locatie waar het profiel opgeslagen is.
Open het bestand door hierop te dubbelklikken. In dit
bestand staan twee regels die nu relevant zijn. Achter
IsRelative zal of 0 of 1 staan. Bij Path zal
een relatief - bij een IsRelative waarde van 1, of absoluut
pad - bij een IsRelative waarde van 0, staan.
IsRelative = 1 Path waarde is Profiles/<directory
naam> waarbij “directorynaam” staat voor een willekeurige
letters-met-cijfers combinatie met “.default” erachter.
Hieronder een voorbeeld waarbij het profiel onder het
Windows-profiel staat - dit is, voor niet-thuissituaties,
niet goed! Het Path is hier
Profiles/uy1yi71r.default. De locatie van het profiel is
de directory waarin het profiles.ini bestand zich bevindt
met eraan vast de waarde van Path. De locatie van het
profiel is bij dit voorbeeld C:\Documents and
Settings\loginnaam\Application
Data\Thunderbird\Profiles\uy1yi71r.default.
IsRelative = 0 Path waarde is het volledige pad naar
de profiel directory. In het volgende voorbeeld staat het
profiel op de homedirectory. De Path regel heeft de
waarde U:\thunderbird. De locatie van het profiel is de
waarde van Path, in dit voorbeeld U:\thunderbird .
Hoe stel ik een LDAP adresboek in?
U kunt het Science LDAP adresboek toevoegen door de onderstaande stappen uit te voeren.
Activeer en open de directory servers lijst. Ga via het
menu naar Tools -> Options…. Selecteer bovenin het
Options venster Composition, ga naar het tabblad
Addressing. Vink Directory Server aan, en klik op
Edit Directories….
Voeg een nieuwe toe.
Klik op Add. Vul bij het Directory Server 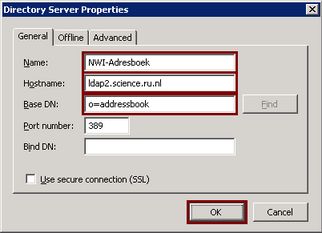
Name een beschrijvende naam, b.v.:
Science-Adresboek Hostname :
ldap.science.ru.nl Base DN : o=addressbook
Port number heeft als defaultwaarde al 389 -
hoeft niet veranderd te worden. En klik alle openstaande
optie vensters met OK dicht.
Gebruik van het Science-Adresboek
Het LDAP adresboek kunt u op 2 plaatsen gebruiken.
LDAP Adresboek vanuit “Address Book” gebruiken
Klik in het hoofdvenster op de knop Address Book
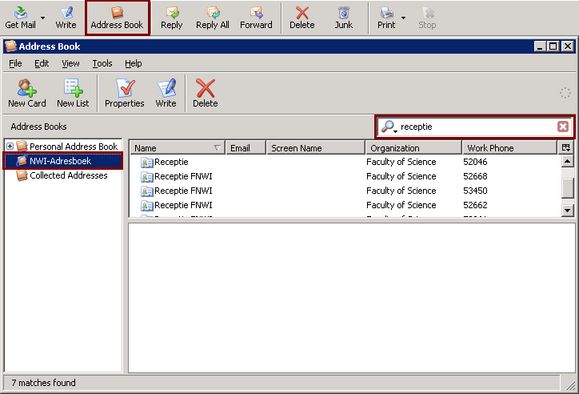
Aan de linkerkant onder ziet u een lijst met beschikbare adresboeken. Hier staat nu het Science-Adresboek bij, klik hierop. Als u nu in het zoekvanster een stuk van de naam of het emailadres invult, ziet U het venster eronder vullen - tot maximaal 100 matches - met items die hieraan voldoen.
LDAP Adresboek vanuit een “Compose” venster gebruiken
Klik in het hoofdvenster op de knop Write
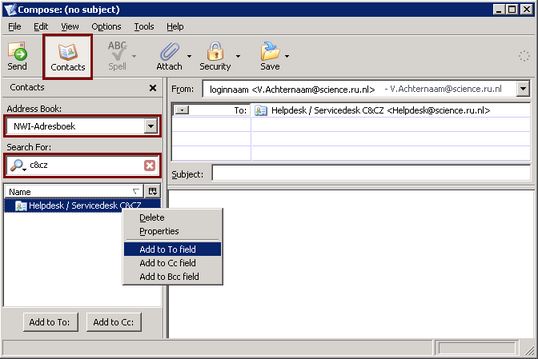
Er verschijnt een Compose venster. Klik op de Contacts knop en selecteer bij Address Book het Science-Adresboek. Als u nu in het zoekvenster een stuk van de naam of het emailadres invult, ziet u het venster eronder vullen - tot maximaal 100 matches - met items die hieraan voldoen.
Opmerkingen
Niet alle adresboek items hebben ook een email adres, hou hier rekening mee! Als u wilt weten wat er bij een item aan attributen aanwezig zijn kunt u rechts klikken op een item, en Properties selecteren.
Vanwege de beveiliging kunnen er geen items veranderd worden in het LDAP adresboek, wel kan er een kopie gemaakt worden in een lokaal adresboek door het betreffende item uit het “Science-Adresboek” te slepen naar b.v. het “Personal Address Book”. Het LDAP adresboek is alleen bereikbaar voor machines vanaf het RU-netwerk of via VPN.
Tips / trucs
Add-ons
Add-ons are small pieces of software that can add new features or tiny tweaks to your Thunderbird. See the Thunderbird Add-ons page.
How to change font size in From and To lines in ThunderBird
- Click on Menu bar -> Tools -> Add-ons
- Click on “Get Add-ons”
- Search for Add-on “Theme Font & Size Changer”
- Install. Add-on provides a ’Restart now" item.
- Restart Thunderbird
- Click on Menu bar -> Tools -> Theme Font & Size Changer