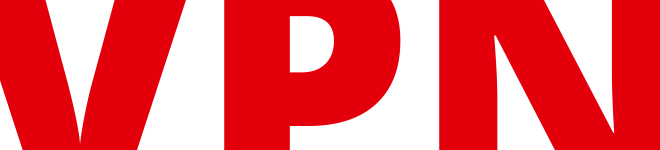VPN
A VPN makes it possible to get secure access to the internet or to the campus network from anywhere. The computer at home (or anywhere on the internet) in the latter case becomes part of the campus network. In this way you can get access to services that are normally only accessible from computers on campus. The most common of such services are connecting to disk shares or to special servers.
EduVPN
The VPN of choice for Radboud employees and students is eduVPN. The eduVPN client software is available for Windows, macOS, Android, iOS and Linux. You need a RU-account to use eduVPN.
Library
For the use of the University library one does not need VPN, because the library has a proxy website UB Off-Campus, that can be used from anywhere on the Internet after logging in with your RU account.